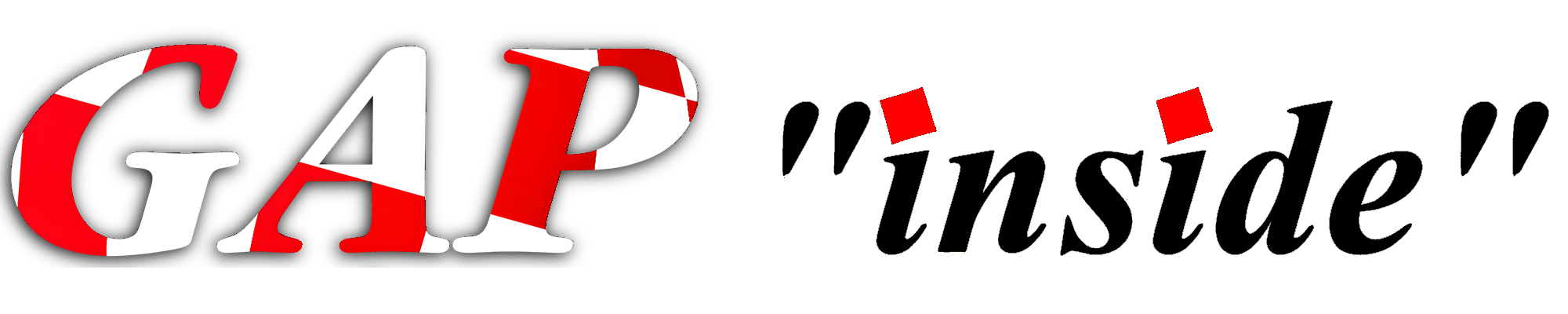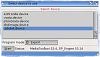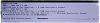X5000 Bootmedium erstellen,
(download als PDF in deutsch und englisch)
Da vor kurzem mein System durch einen Fehler nicht mehr richtig booten wollte und auch die Install-CD den Start verweigerte, suchte ich nach Lösungsansätzen meinen X5000 wieder zum starten zu überreden ;-)
In meinem Rechner ist eine Radeon R7 verbaut und dazu fand ich im Internet folgenden niederschmetternden Hinweis, der aber erklärte warum sich die Install-CD nicht booten lässt:
"The basic RadeonHD driver on the OS4.1 CD does not support models with the Oland Chip set (R7 240/250), thus you cannot boot from the CD."
Weiterhin fand ich einen Hinweis das man den Rechner auch mit einem USB-Stick booten kann.
Zum Glück habe ich als ich den X5000 bekommen habe direkt ein BackUp vom System erstellt.
Meine ersten Versuche einen bootbaren USB-Stick zu erstellen blieben leider erfolglos. Wie sich im nachhinein herausstellte lag es nicht an mir sondern an dem Stick der fehlerhaft war.
Da ich das zu dem Zeitpunkt noch nicht herausgefunden habe suchte ich nach einer anderen Variante und dachte probier einfach mal eine CF-Karte aus.
Hinweis:
ich übernehme keinerlei Verantwortung oder Haftung für Datenverlust, Hardwareschäden etc.
Das nachstellen/befolgen dieses Tutorials geschieht auf eigene Verantwortung.
Hier zeige ich nun meine vorgehensweise ein USB-Bootmedium für den X5000 zu erstellen.
In meinem Fall habe ich das mit einem USB3.0 Kartenleser sowie einer 4GB CF-Karte vorgenommen.
Schritt 1:
Den Kartenleser mit eingesteckter CF-Karte habe ich an meinem Tower am oberen rechten USB-Port angeschlossen.
zum vergrößern bitte Bilder anklicken


Schritt 2:
MediaToolbox starten und "usbdisk.device" auswählen.
CF-Karte sofern noch nicht geschehen mit "Neuinstallation" die Karte vorbereiten.
Danach "Edit partitions and filesystems" anklicken.
Im neuen Fenster eine Partition anlegen, ich habe zwei Partitionen mit jeweils 2GB angelegt. Für die Bootpartition das Standard-Dateisystem mit langen Dateinamen auswählen. "Änderungen akzeptieren" anklicken, danach "Save to disk".
Ich habe danach den Kartenleser mit der CF vom USB abgezogen und den Rechner neu gestartet.
zum vergrößern bitte Bilder anklicken
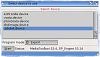



Schritt 3:
Nachdem der Rechner wieder hochgefahren ist Kartenleser mit der CF wieder an USB anschliessen. Die CF-Karte nun formatieren.
Nun kann das System auf die CF-Karte kopiert werden. Ich habe ein BackUp von meinen System gewählt das im Auslieferungszustand auf meinem X5000 vorinstalliert war.
Ist der Kopiervorgang beendet, bitte darauf achten das man am besten alles aus WBStartUp entfernt und in der User-StartUp keine Verweise auf andere Partitionen als "Sys:" zeigen bzw. bis auf "MUI" und "tbimages" alles andere deaktivieren.
zum vergrößern bitte Bilder anklicken

Schritt 4:
MediaToolbox erneut starten und nach Auswahl von "usbdisk.device" unter "Edit partitions and filesystems" nun "Bootable" anhaken und die "Bootpriorität" erhöhen bzw. auf z.B. "5" stellen. Das ganze dann wieder nach "Änderungen akzeptieren" mit
"Save to disk" beenden.
zum vergrößern bitte Bilder anklicken


Schritt 5:
Jetzt wird es spannend, hat es geklappt?
Kartenleser am USB-Port belassen und einen Kaltstart durchführen.
Sobald der Boingball erscheint die "Space-Taste" gedrückt halten bis das Optionsmenü: erscheint.
Anschließend Taste "B" drücken, eine neue Auswahl erscheint, danach Taste "M" drücken.
Wenn alles richtig ist, resettet der X5000 automatisch den USB-Stack und scannt danach alle USB-Ports. Die im Kartenleser eingelegte CF-Karte sollte erkannt und das System automatisch davon geladen werden.
Dieser Vorgang dauert etwas länger, da von der CF-Karte nicht so schnell gelesen wird wie von der intern verbauten SSD.
Abschließend sollte das "Notfall-Backup" gestartet sein und man kann sein System wieder auf den Stand bringen der vorher funktionierte.
zum vergrößern bitte Bilder anklicken


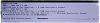



© by McFly 2024